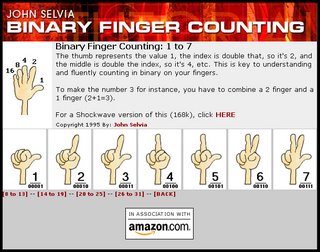Wednesday, September 27, 2006
54 Geeky Tutorials in one spot
It was a little more than a year ago that we decided to make Lifehacker into something more than just a link blog: a source of original feature articles on software and productivity that you won't find anywhere else. I chose the title "Geek to Live" for my twice-weekly feature post because it embodies what Lifehacker's all about: a tech-centric approach to solving common every day problems. (Oh yeah, and it's the site tagline, too.)
Right now you're reading the 100th installment of Geek to Live, which has spanned every one of my personal nerdy obsessions over the past year: from home networking, Firefox, and data security to personal finance, netiquette and web publishing. A lot happens in the course of a year, so today I've gone back and updated the dustier GTL installments and rounded up a giant look back at the series so far.
check it out: http://www.lifehacker.com/software/geek-to-live/geek-to-live-the-100th-installment-203491.php
Wednesday, September 20, 2006
Changing file permissions in UNIX or Linux
This guide assumes that you already know a thing or two about UNIX and or Linux and basic computing.
- The first thing you need to do is determine what permissions the file currently has assigned to it.
e.g...
$ ls -l
total 4
-rwxr-xr-x 2 owner group size date time filename
$
From this, you can determine that you are dealing with an ordinary file (-). The permissions are divided into 3 groups: Owner, Group, Other. So in this case the Owner has Read, Write and Execute permissions. The Group has Read and Execute and the Other has Read and Execute. - The next thing to do is determine what permissions you want the file to have. Let's say we want the Owner to have Read and Write permissions and Group and Other should only have Read permissions.
That means we want it to look like this:
-rw-r--r-- 2 owner group size date time filename - The command used to change permissions is "chmod". Here's some sample syntax:
$ chmod a+rwx filename
This means we want to add Read, Right and Execute permissions to "All" (All refers to Owner, Group and Other). a=all, g=group, u=owner, o=other, +=add permissions, -= remove permissions. Also for permissions r=read, w=write, x=execute. There are also many files types: -=ordinary, d=directory, p=pipe, etc. Here's another example...
$ chmod g=rw filename
This example removes Read and Write permissions on the file. Try some for yourself. - There is an easier way to do this. It involves converting the permissions to a binary format and then to a numeric format. To understand more about binary, check out wikipedia.org.
Consider these permissions: -rwxr--r--
Broken down: The first character is a (-) which indicates that it is an ordinary file. We will skip that part for now and focus on the remaining 9 characters (rwxr--r--). Now taking the remaining 9 charcters we can assume that if it has a number it gets a 1 and if it has a (-) then it gets a zero. This is how we translate the rwx values to binary:
rwx r-- r-- (Break the characters up into three groups)
111 100 100 (Assign a 1 or a 0) - So now you've got the binary values and need to translate that to numeric. So you simply replace the binary values with their numeric equivalents
111 100 100
7 4 4 - Now the syntax works like this. You can assign the exact permissions for each type with one 3 digit numeric value. Let's say we want to assign rxw for Owner, r only for Group and r only for other. How can we do that only using numeric values?
$ chmod 744 filename - And that's pretty much it. Try it yourself to see.
Tuesday, September 19, 2006
Install Hamachi 0.9.9.9-20 on Fedora Core 5: Part 1 of 2
Step one: Download Hamachi and save it to your home directory
Get it from here: http://www.hamachi.cc/download/
Step two: Uncompress and unpack the file
# tar -zxvf hamachi-0.9.9.9-20.tar.gz
Step three: Try to install it. CD to the unpacked hamachi directory and...
# make install
Step four: If you have no errors go to step 5. If you have an error saying that it won't install, then try the following. Install the GCC component.
# yum install gcc
Just answer 'yes' to any prompts that come up. Make sure you are connected to the internets. If you don't have the internets, then it should be available on the installation disc too.
Step five: After running a successful 'make install' then proceed,
# tuncfg
Step six: Then...
# hamachi-init
I'll post more details to this in Part 2 of 2. For now this should get you started.
Note: Hamachi ReadMe file located here: http://files.hamachi.cc/linux/README
Friday, September 15, 2006
Stephen Colbert has a bridge named after him

He did it. Stephen Colbert has had a bridge named after him.
From Wikipedia: http://en.wikipedia.org/wiki/Stephen_Colbert
On September 14, 2006, the Hungarian ambassador to the U.S. gave Colbert a Hungarian passport, Hungarian forint (equivalent to approximately $50 U.S.), and announced that a bridge in Hungary would likely be named after him. Stipulations presented by the Hungarian ambassador, however, included that Colbert must be fluent in Hungarian and must also be deceased.
Wednesday, September 13, 2006
Hack to Change Windows XP Home to Windows XP Professional
Originally posted here: http://www.technipages.com/article114.html
Enable the features found in Windows XP Professional on your Windows XP Home Edition installation with this hack. It will allow you to turn your Windows XP Home CD into a Windows XP Professional CD.
Note: If your Windows XP CD does not contain Service Pack 2, you might want to Slipstream Your Windows XP CD first as you will not be able to upgrade an installation after using the CD.
- Copy the root directory and the i386 directory of the WindowsXP CD to your hard drive.
- Extract the Bootsector of your Windows XP CD. You can use BBIE to do this.
- Click START-->RUN-->REGEDIT
- Highlight HKEY_LOCAL_MACHINE
- Click FILE-->LOAD HIVE and select the Setupreg.hiv file.
This file is located in the i386 folder. Use the one you extracted to your hard drive from your Windows XP CD.- Locate the following registry key:
HKEY_LOCAL_MACHINE\Homekey\ControlSet001\Services\setupdd- Edit the DEFAULT key and change the following values:
01 to 00
02 to 00- Change the name to the value HOMEKEY to anything.
- Locate the following registry key:
HKEY_LOCAL_MACHINE\Homekey\ControlSet001\Services\setupdd
Edit the DEFAULT key and change the following values:
01 to 00
02 to 00- Highlight HOMEKEY and select FILE-->UNLOAD HIVE
You can now burn the data on your hard drive to a CD to make a new Windows XP CD. Then use the CD to install Windows XP. Be sure to make the CD bootable. You can use the instructions here to help you do that.Disclaimer: Technipages and it's owners provide this information without warranty. We are not to be held responsible for any damage that occurs by following these steps.
Sunday, September 10, 2006
Windows PowerShell RC1 (for .NET Framework 2.0 TRM) x86

Link: http://www.microsoft.com/downloads/details.aspx?FamilyId=2B0BBFCD-0797-4083-A817-5E6A054A85C9&displaylang=en
Brief Description
RC1 refreshWindows PowerShell is a new task-based command line shell and scripting language for system administration that provides comprehensive control and automation for Windows desktops and servers.
OpenVPN
Steps for installation here: http://www.informit.com/articles/article.asp?p=605499&rl=1
Friday, September 8, 2006
Thursday, September 7, 2006
High-Res SIRIUS Stiletto Pictures, Other Details

Check it out, folks. Hot off the virtual blogging presses is finally a high-resolution image of the SIRIUS Stiletto. This was found by the folks at the SSG. Also found via the GSI guys was an official reseller sheet with information about the two Stiletto models, the Starmate4 and Stratus receivers. To see that pretty picture, hit the jump. Eat your heart out, Jason Chen. Your Zune ain't got shit on the Stiletto, yo.

Managing PuTTY settings
key: HKEY_CURRENT_USER\Software\SimonTatham\PuTTY\Sessions
To export settings to a file, click Start>Run... and then type the following:
regedit /e putty.reg HKEY_CURRENT_USER\Software\SimonTatham\PuTTY\Sessions
To import settings:
regedit /s putty.reg
Note: putty.reg is saved in C:\Documents and Settings\username